How To Take A Filter Off A Picture
Social media apps similar Instagram and Pinterest dominate the net with their popularity. In this day and age, y'all might rarely come up beyond an paradigm that doesn't have a filter on it. Whether it's a light boost in color or a full blackness and white transformation, filters are everywhere.
However, sometimes you might desire to re-utilise a photo without the filter. This could be for a professional image or just for safekeeping.
This might seem impossible to do only due to advances in technology, it is easier than ever!
In this guide, I'll hash out multiple ways you lot could use to remove filters from your photos using mobile apps and our gratuitous tool BunnyPic. Y'all'll also learn how to remove Snapchat filters as those could exist a flake tricky.
Allow'due south get started.
How to Remove a Filter from a Saved Photo
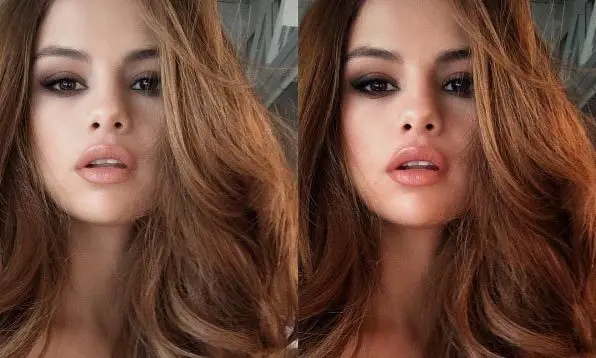
You just noticed a dandy-looking photograph you took saved in your gallery.
It has a squeamish filter on it only, you wish you lot saved a copy of the original to have one without the filter.
Yous can remove a filter from your saved photos by using BunnyPic or mobile apps.
Removing Filter from a photograph using BunnyPic
If you are working on a PC and are trying to remove a filter you applied to your image information technology might seem hard. Calculation filters is destructive editing pregnant the original image would exist altered permanently. This is because editing tools such as Photoshop flatten the image and all the effects go part of the original image.
Fortunately, our gratis online tool, BunnyPic, is a powerful web-based Photoshop editor. Even if you don't take the PSD file you tin open upwardly your prototype and color correct information technology using BunnyPic.
Here's how to use BunnyPic to remove filters from photos:
- Get to the BunnyPic editor and printing Open From Calculator.
- Select the image you want to remove the filter from.
- On the right, click on the Layers icon.
- Click the half-black half-circumvolve icon on the bottom, this will open the options for adjustment layers.
- Select i of the Adjustment layers to add together them on top of your photo.
- Adjust till y'all see the colors matching the original.
Some Aligning layer options y'all should focus on are:
- Curves and Levels – great for adjusting tones and colors
- Color balance and Hue/Saturation – great for adjusting colors of the image
This is a powerful way to take full control over the color correction of your photograph.
If you want to know more than nearly adjustment layers bank check out our guide on the 10 Photoshop Tools to Improve Your Photography.
Removing Filter from a photo using mobile apps
Firstly we're going to try and colour right the paradigm using Snapseed.
Snapseed is a free photo editor available on mobile devices with effectually 28 tools and filters to assist edit your images.
With the photo saved in your gallery follow the instructions below:
- Go to the App shop if you have an iPhone or the Playstore if you're on Android
- Search for the app "Snapseed" and download it
- After downloading, open Snapseed
- Open your photo on Snapseed
- Adjust the colors, shadows and highlights in the app till you encounter the original color
The most useful tools to you would be:
- White Balance
- Tonal Contrast
- Tune Image
- Curves
Play around with these until you lot start to feel the prototype is shut to the original.
How to Remove Snapchat Filter from a Photo
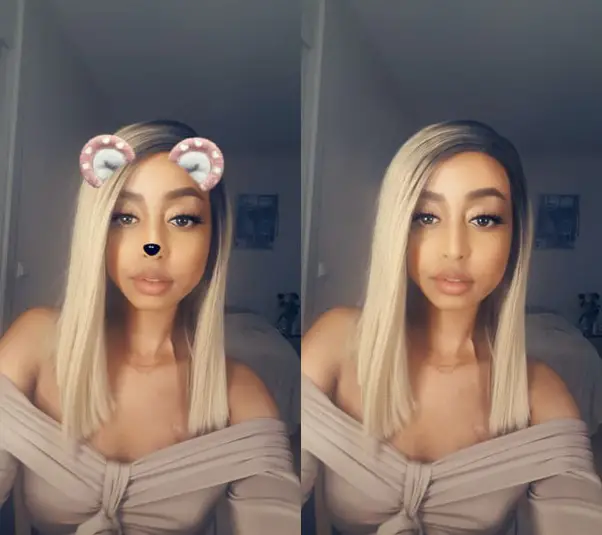
There are 2 ways to remove the Snapchat filter on your photos.
The first is using the magic eraser, which is a Snapchat app used to quickly edit and remove elements.
To use the Magic Eraser tool follow these instructions:
- Download the "Magic Eraser" from the app store.
- Go to the filtered Snapchat photograph and save information technology to your device.
- Press the Magic Eraser button and castor information technology over the elements yous want to remove.
- Afterward brushing the eraser, Snapchat volition automatically remove the filtered objects.
Another style is by re-editing the photo saved into your Snapchat Memories.
This one is fairly simple.
- Get to your saved snap
- Click Edit
- At present, just swipe left and right to change the filters or fix it back to the original.
How to Remove Snapchat Stickers from Photos
Some other cool feature of Snapchat is the ability to add stickers to your images. Stickers are a pop and common feature for customized snaps.
However, this makes the original image cluttered making information technology difficult to re-use it again. Then, if yous programme on getting the original prototype back it makes sense to remove the stickers.
You tin can remove the stickers using the Magic Eraser tool:
- Download the Magic Eraser app on your phone.
- Get to the Snapchat photo with stickers and salve it to your device.
- Select the Magic Eraser and brush it over the stickers you desire to remove.
- After brushing the eraser, Snapchat will automatically remove the stickers.
You can even remove the stickers using BunnyPic.
- Simply transfer your photograph to your PC and open up it in BunnyPic.
- In BunnyPic, duplicate the original layer by pressing going to Layer > Duplicate Layer or press CTRL+J
- With the top layer selected, pick ane of the option tools from the left toolbar and select the sticker.
- Now, become to Edit > Fill and select Content-Enlightened.
- This volition remove the sticker while keeping the background intact.
Conclusion
Due to a number of gratuitous apps and online tools removing filters from your photos can be easily done without any experience in graphic designing. The best way to remove a filter is to color right the image in some kind of photo editing tool like BunnyPic.
However, Snapchat filters are different than normal color filters. Those can be removed using the Magic Eraser tool or by simply re-editing the image in Snapchat.
How To Take A Filter Off A Picture,
Source: https://bunnypic.com/remove-filter-from-a-photo-online/
Posted by: collinsciat1966.blogspot.com


0 Response to "How To Take A Filter Off A Picture"
Post a Comment